Эта страница будет полезна тем, кто уже зарегистрировался на официальном сайте B-Epic и хочет разобраться со своим Личным Кабинетом (иначе называется — бэк-офис; англ. — backoffice).
Если Вы ещё не зарегистрировались, сделать это можно по ссылке>>>
СОДЕРЖАНИЕ СТРАНИЦЫ
Структура Кабинета
- Как войти в Личный кабинет
- Главная страница Личного кабинета
- Главное меню Личного кабинета
- Меню пользователя
Решение практических задач в Кабинете
Что такое Личный кабинет
Каждому, кто уже зарегистрирован на официальном сайте bepic.com, выдаётся собственный личный кабинет (или, иначе — бэк-офис), в котором можно размещать новые заказы продукции и отслеживать старые, вести учёт доходов и управлять своей сетью.
Личный кабинет создаётся автоматически в момент регистрации. Для входа в него требуется логин и пароль, которые вы задаёте сами, при регистрации.
Личный кабинет очень важен, поэтому внимательно просмотрите эту страницу.
Как войти в Личный кабинет
Очень просто. Зайдите на сайт www.bepic.com и нажмите на пункт меню Member Login (Логин участника) в верху экрана.
На большом экране (компьютера или ноутбука) это выглядит так

На телефоне нужно нажать символ меню, а потом выбрать Member Login (Логин участника)

Дальше у Вас спросят Имя пользователя (Логин; Username) и пароль (Password). Вы уже указывали их при регистрации. Введите логин и пароль без ошибки, поставьте галочку — и попадёте в Личный Кабинет!

Внимание: после того, как Вы поставите галочку, система в целях безопасности может (но не обязательно) потребовать у Вас выполнить дополнительные действия. Обычно нужно отметить на рисунке какие-то объекты, например, паркоматы, автобусы, мотоциклы, или светофоры. В примере на картинке нужно отметить два верхних квадрата в левом ряду.

Главная страница Личного кабинета
В личном кабинете есть много разных страниц, но именно Главная появляется первой. На ней можно получить самую необходимую информацию. Все основные элементы главной страницы описаны ниже, под рисунком.
Главная страница Вашего личного кабинета на официальном сайте БиЭпик имеет такой вид (внимание: на большом и маленьком экранах он немного отличается):
Компьютер/Наутбук:

Телефон:

Сейчас разберёмся, что здесь к чему, поочерёдно, сверху вниз.
К главной странице. Логотип BEpic в самом верхнем левом углу позволяет вернуться к главной странице Личного кабинета, если Вы перешли на любую другую страницу кабинета. Этот логотип будет везде, на том же самом месте.
Меню. Меню позволяет перейти к любой странице Личного кабинета. Это самый удобный путь для получения любой информации и выполнения любых действий. Содержание меню рассмотрено ниже, в отдельном пункте. На компьютере меню высвечивается сразу, а на телефоне нужно сначала нажать на значок ![]()
Выбор языка. Основной язык бэк-офиса — английский, но его можно перевести на русский, или любой другой. Однако текст переводится при помощи автоматического переводчика Google и перевод часто получается очень «сырой» и корявый, и может запутать. Поэтому по возможности лучше пользоваться английский языком. Хотя можно и перевести. На рисунке выше перевод дан синим цветом.
Корзина. Эта кнопка позволяет сделать заказ продукции, а также добавить или убрать выбранные товары. Более детально работа с корзиной описана ниже в отдельном пункте.
Аккаунт. Эта кнопка в виде кружка позволяет настроить Вашу личную информацию, адрес доставки, номер карты, а также выйти из своего аккаунта и бэк-офиса. Более детальная информация ниже.
Логин. Это Ваше имя пользователя в BEpic, которое Вы указали при регистрации. Оно показывается только на компьютере, на телефоне для экономии места опущено.
URL вашего реплицированного сайта (Your Replicated Site URL). Это ссылка, которую можно рассылать Вашим потенциальным партнёрам и покупателям. В ней встроен Ваш личный логин. Нажав на эту ссылку, человек попадает на официальный сайт BEpic. Если он зарегистрируется на нём, то автоматически будет помещён в сети под Вами.
Новый заработок (New Earnings). Показывает доход за дни текущей недели, начиная с последней среды (неделя в BEpic начинается в среду). С показанную сумму входит доход от баллов за прошлую неделю, а также бонусы первого заказа и бонус стиля жизни, которые начислены на текущей неделе.
Объем новых клиентов (New Customer Volume. Показаны баллы, набранные клиентами (Preferred Customers), начиная с последней среды.
Новый левый объём (New Left Volume). Показаны баллы, набранные партнёрами, которые расположены в Вашей левой ноге/ветке, начиная с последней среды. Рядом показаны столбцы, от 1 до 7, каждый из которых соответствует прошедшему со среды дню недели. Высота столбца зависит от набранных в этот день баллов.
Новый правый объём (New Right Volume. Показаны баллы, набранные партнёрами, которые расположены в Вашей правой ноге/ветке, начиная с последней среды. Возле цифры также находятся столбцы.
Анализ объёмов (Volume Analytics). В графической форме показан объём баллов, которые зарабатывали в предыдущие несколько месяцев Ваши нижестоящие клиенты и партнёры в левой и правой ногах. По этому графику легко определить, какая из ног работает хуже и нуждается в усилении.
Купить сейчас (Shop Now). Кнопка Купить сейчас (Shop Now) позволяет сразу зайти в магазин BEpic и сделать заказ продукции. Работа в магазине показана ниже.
Активность заказов (Order Activity). Тут показаны заказы, которые сделаны Вашими лично подписанными партнёрами в последнее время. Здесь удобно смотреть, появились ли новые заказы в первой линии под Вами.
События и обновления (Events & Updates). Здесь компания вывешивает объявления о предстоящих акциях, мероприятиях, новых продуктах и т.д.
Достижения в рангах (Rank Achievements). Показан Ваш текущий ранг, заработанный по итогам прошедшей недели. В примере на рисунке — это ранг Серебряного бренд-партнёра.
Бонус стиля жизни (Lifestyle Bonus). Здесь можно посмотреть информацию о том, какой из бонусов стиля жизни начислен (или не начислен) в текущем месяце. Нажимайте на ссылку Просмотр сведений о бонусе стиля жизни (View Lifestyle Bonus Details), чтобы получать более детальную информацию о бонусе.
Главное Меню Личного кабинета
Доступ к большинству возможностей бэк-офиса B-Epic обеспечивает Главное меню. Оно расположено вверху экрана; на компьютере оно доступно непосредственно, а на телефоне нужно нажать кнопку ![]()
Ниже показан внешний вид Главного меню, а описание его пунктов дано ниже, после рисунков.
Главное меню на компьютере

Главное меню на телефоне

Описание пунктов Главного меню
Приборная панель (Dashboard).
Под приборной панелью имеется в виду главная страница бэк-офиса. Нажав на этот пункт меню, Вы перейдёте на начальную, главную страницу. Этот пункт дублирует логотип BEpic в верхнем левом углу, нажав на который, Вы также попадёте на главную страницу.
Заказ (Order). Содержит несколько подпунктов для управления заказами (размещение нового, его отслеживание, автоматический заказ)

Разместить заказ (Place Order). Позволяет перейти к выбору продукции и сделать её заказ. Этот пункт меню дублирует кнопку Купить сейчас (Shop Now) на главном окне.
История заказов (Order History). Отображает список всех заказов, сделанных вами (в том числе и неудачных, когда оплата не прошла). Возле оплаченных (paid) заказов расположены трекинг-номера заказов, по которым их можно отследить. | подробнее
Автошип (Autoship) — означает автоматический ежемесячный заказ продукции. Если включить эту возможность, то каждый месяц в одно и то же число система сама будет делать заказ продукции на Ваш адрес. На странице Автошипа можно его включить и выключить, указать состав заказа и др. | подробнее об Автошипе
Заработок (Earnings). В этом разделе можно узнать о своём текущем заработке, вывести деньги или перебросить их другому партнёру.

Мой Бумажник (My Wallet). Бумажник, или Электронный кошелёк — это то место, куда попадают заработанные Вами деньги. Из электронного бумажника деньги можно вывести на карту (через одну из двух платёжных систем, GPG или iPayout), либо переслать их своим партнёрам.
Транзакции бумажника (Wallet Transactions). Здесь отражены все движения средств в вашем кошельке — приходы (от начисления бонусов и др.) и расходы (покупка продукции, переводы партнёров и вывод на карту).
Войти (Login) в GPG/iPayout. Вы можете войти в свои аккаунты в платёжных системах GPG и iPayout. Конечно, если Вы ранее их создали.
Организация (Organization). В этом разделе меню находятся пункты, которые помогут получить информацию о Вашей организации — сети, которая находится под Вами.

Моё дерево (My Tree). Появляется страница, на которой в графической форме показана структура, размер и активность Вашей сети.
Лично спонсированные (Personally Sponsored). Здесь Вы найдёте список всех людей, которых Вы лично подключили к Компании (подписали) и краткую информацию о них.
Бинарные данные (Binary Details). Одна из самых полезных страниц, на которой находятся сведения о работе Вашей сети, начисленных баллах, своём ранге в компании и др.
Система (System). Содержит вспомогательные функции для организации работы.

Контакты (Contacts). Cjlth;Содержит электронную записную книжку, куда можно записывать данные потенциальных и действующих партнёров, а также организовывать рассылку им сообщений.
Темы сайта (Site Themes). Для каждого партнёра автоматически создаётся рекламная интернет-страница, помогающий привлекать новых партнёров. В данном пункте можно настроить внешний вид этой страницы.
Ресурсы (Resources). Здесь собраны ссылки на информационные ресурсы, призванные помогать партнёрам строить бизнес.

Мой веб-сайт (My Website). Это ссылка на сайт компании, в которую встроена Ваша реферальная ссылка. Именно такую ссылку на сайт B-Epic нужно давать потенциальным партнёрам.
Признание участников (Member Recognition). Ссылка страницу со списком партнёров, добившихся наибольших успехов.
Записанные обновления (Recorded Updated). Ссылка на страницу, где содержаться видео-записи объявлений компании о нововведениях, изменениях и т.д. Обычно на английском языке.
Маркетинговые ресурсы (Marketing Resources). Официальные рекламные материалы компании, в том числе и на русском языке.
Ресурсы для участников (Member Resources). Обучающие и информационные материалы компании для партнёров. Обычно на английском языке.
Магазин B-Epic Gear Store. Интернет-магазин изделий с символикой B-Epic — футболками, бейсболками, кружками и т д.
Расписание вебинаров/звонков (Webinar/Call Schedule). Расписание мероприятий компании — вебинаров и групповых звонков. Обычно проводятся на английском и испанском языках. Поэтому рекомендуется посещать русскоязычные вебинары Академии Успех Вместе.
Слeжба поддержки (Support). Содержит пункт меню Свяжитесь с нами (FAQ/Contact Us), который позволяет связаться со службой поддержки и решить вопросы доставки и отслеживания посылок и др. вопросы.

Меню пользователя
Кроме Главного меню, в Личном кабинете есть Меню Пользователя. Чтобы оно появилось, необходимо нажать на область Пользователя (отмечена на рисунке фиолетовым)
Меню Пользователя на компьютере

Меню Пользователя на телефоне

Рассмотрим кратко каждый пункт Меню Пользователя
Спонсор (Sponsor). Указан логин Вашего спонсора. О том, что такое спонсор, читайте ниже.
Для информации
Спонсор — этот тот человек, который зарегистрировал Вас в компании или дал Вам свой спонсорский код (пользовательское имя спонсора), чтобы Вы зарегистрировались самостоятельно. Спонсор получает отчисления от Вашей деятельности в компании, поэтому Вы можете с чистой совести задавать ему вопросы, теребить и требовать пояснений 🙂 Подробнее
Реферальные ссылки — это интернет-ссылки, которые Вы можете давать людям, которые хотят зарегистрироваться под Вами. Для этих людей Вы будете спонсором (менеджером), и будете получать прибыль от их деятельности в компании.
Личные данные (Account). Один из самых важных пунктов меню. Нажав на него, Вы получаете доступ к настройкам своих данных, в том числе, платёжным картам и адресам доставки.
Мой бумажник (My Wallet). Нажав на этот пункт, Вы попадёте в свой бумажник (или Электронный кошелёк). Это специальная страница, на которой Вы можете управлять начисленными Вам деньгами. Из электронного бумажника деньги можно вывести на обычную карту, либо переслать их своим партнёрам, а также можно сделать новый заказ!
Автошип (Autoship). Автошипом называется такая система заказа продукции, когда с Вашей банковской карты каждый месяц производится автоматическая закупка товара, который отсылается Вам. Автошип иногда удобен, иногда нет. В любом случае, его можно включить или выключить. | подробнее об Автошипе
Выйти из бэк-офиса (Выход) / Sign Out — это кнопка для выхода из Вашего Личного Кабинета. Обычно она не нужна — достаточно просто закрыть страницу. Но если Вы хотите зайти на другой свой аккаунт, то необходимо сначала выйти из текущего.
Личный кабинет B-Epic на русском языке
Личный кабинет можно просматривать и на русском языке. Точнее, с автоматическим переводом на русский. Дело в том, что настоящей русскоязычной версии пока нет, однако текст можно перевести при помощи встроенного переводчика Google. Перевод получается более-менее терпимым, нов некоторых случаях смысл искажается. Поэтому пользоваться автоматическим переводом нужно с осторожностью.
Для перевода бек-офиса на русский язык найдите в верху экрана небольшую панель выбора языка:

Из выпавшего списка выберите Russian.
Все надписи в будут переведены на русский… правда, не совсем идеально. Точно также из списка можно выбрать казахский, киргизский и другие языки. Чтобы вернуть всё назад, укажите в списке пункт «английский язык».
Как посмотреть трекинг-номер посылки
Это можно сделать в Личном кабинете.
Зайдите в пункт меню Заказ — История Заказов (Order — Order History) — и Вы увидите список всех Ваших заказов. Те, которые успешно оплачены, отмечены как Оплаченный (Pain), а неоплаченные — Unpaid (Неплаченный).
У тех, которые уже отправились в путь, будет указан длинный трекинг-номер (как на рисунке). Если его нет, это значит, что Ваш заказ получен, принят к сведению и находится на стадии комплектации. От будет отправлен в ближайшее время.
На компьютере история заказов выглядит так:

На телефоне список заказов выглядит иначе. Чтобы получить полную информацию о заказе, слева от него нужно нажать на синий кружок ![]() (после этого он станет красным).
(после этого он станет красным).
Информация о заказе на телефоне выглядит так:

Узнайте больше про отслеживание посылок BEpic >>>
Как увидеть свою сеть?
Для этого на главной странице бэкофиса нажмите на кнопку пункт меню Организация — Моё дерево (Organization — My Tree)

Если Вы только-только подписались, дерево будет выглядеть весьма уныло — примерно так:

Это означает, что пока Вы совсем один и под Вами нет никого. Под вами есть только пустующие позиции (Open Slot), которые ещё предстоит заполнить реальными людьми.

Но, возможно, Вы увидите и более весёлую картину, даже если не «подписали» сами ни единого человека:
Откуда же взялись эти люди? Они переброшены под Вас вашими вышестоящими спонсорами. За какие заслуги? А просто так. Наслаждайтесь!
Но, обратите внимание — они все находятся с одной стороны, слева. Ваша задача — наполнить сеть людьми с другой стороны. Только тогда Вы сможете получать все виды выплат от Компании BEPIC.
И тогда Ваша сеть будет выглядеть примерно так ↓

А что значат красные и зелёные прямоугольники? Зелёный прямоугольник означает, что этот человек сделал хотя бы один заказ продукции. Красный — наоборот, не сделал ни одного (либо сделал, но уже давно)
А что означают «BV», Вы можете узнать здесь>>> (кратко) и здесь>>> (подробнее)
Хотите узнать больше о структуре сети и понять, откуда берутся все эти люди? Читайте здесь>>

Как посмотреть свои доходы?
Есть три способа:
- В электронном бумажнике
- В окне «Двоичные данные»
- На главной странице личного кабинета
Рассмотрим их по-отдельности.
1. В электронном бумажнике
Самый быстрый и простой способ — зайти в Бумажник (иначе называется — Кошелёк) и посмотреть сумму Вашего заработка.
Для справки: Электронный кошелёк (eWallet) — это счёт внутри компании, на который помещаются Ваши деньги. Как ими можно распорядится? Есть 3 способа:
- Их можно перевести на обычную карту, используя одну из двух платёжных систем, с которыми взаимодействует кошелёк (но это отдельная тема)
- Оплатить ими новые заказы продукции
- Перечислить любому другому партнёру BEpic
Чтобы войти в кошелёк, нужно нажать на пункте меню Заработок (Earnings), а затем Мой Бумажник (My Wallet)

Войдя в кошелёк, несложно увидеть сумму на Вашем счету ↓

Обратите внимание на жёлтые кнопки. Верхняя служит для вывода заработанных средств. Нижняя — для перевода средств на другой аккаунт (это может быть как Ваш другой аккаунт, так и Вашего партнёра).
Но, внимание! В кошельке отображаются не все деньги, заработанные Вами!
Дело в том, что в кошелёк мгновенно помещаются только деньги, начисленные как «Бонус первого заказа» (подробнее — здесь). Другие бонусы оказываются в кошельке только спустя 2 недели.
Как же увидеть текущие результаты работы? Для этого есть возможность посмотреть окно Бинарные Данные (Binary Details)
2. В окне «Двоичные данные»
Чтобы его открыть, нужно нажать на пункт Главного меню Организация — Двоичные данные (Organization — Binary Details)

Откроется окно «Двоичные данные». Это важнейшее окно, В котором нужно обязательно разобраться.
«Двоичные данные» на компьютере

Пояснения к рисунку:
Ранг (квалификация) — это Ваша «должность» в компании. Чем больше и активнее Ваша сеть, тем выше ранг. А чем выше ранг, тем больше бонусов. Но это тема отдельного разговора.
Левая и правая «ноги»(ветки) — в BEpic под каждым человеком в сети могут располагаться два человека, а от них ещё по два, и ещё по два. Человек слева, и все кто под ним, формируют Вашу левую ногу, а человек справа даёт начало «правой» ноге. В «ногах» могут располагаться не только лично Ваши люди (которых подписали Вы лично), но и люди Ваших людей, и даже подписанные Вашими спонсорами (то есть теми, кто находится в сети выше Вас). Понятно, что чем больше людей, тем лучше.
Текущий ранг. Это тот ранг, который Вы уже заработали на текущей неделе (неделя в BEpic начинается в среду, а заканчивается в следующий вторник). Ранг зависит от товарооборота в левой и правой ногах.
Следующий ранг. Это тот ранг, который идёт следующим в списке после текущего. Yапример, после «серебра» (silver) идёт «золото» (gold). Под названием ранга написано, сколько баллов нужно для его достижения, и сколько Вы имеете на настоящий момент.
Комиссионные текущей недели. На этой панельке приведены результаты текущей недели. Неделя в компании начинается в среду — такое правило. Указано, сколько баллов принесла левая нога, сколько правая и сколько заказы Привилегированных клиентов. Количество баллов зависит от количества закупок, которые сделали люди в сети под Вами. Естественно, чем больше баллов, тем лучше.
От количества баллов напрямую зависит сумма начисленных долларов. Сумму, которую Вы зарабатываете по итогом текущей недели, точно определить нельзя (по ряду причин), но можно приблизительно оценить. Для этого берётся количество баллов в той ноге, где их меньше и это число делится 12 (если у Вас высокий ранг, но на 10 или даже 8). Получается итоговое количество долларов, которые Вы заработали. Но эти деньги будут перечислены на Ваш кошелёк только по истечении следующей недели (т.е. в среду через одну неделю) — такое правило.
Комиссионные предыдущей недели. Совершенно аналогично предыдущему пункту, но данные относятся к прошлой недели. Баллы за эту неделю превратятся в доллары в следующую среду.
Комиссионные предыдущих недель. Тут приведены данные за недели, по которым уже сделаны выплаты, и деньги уже перечислены в кошелёк (бумажник, Wallet). Эта таблица более детальнее, и в ней приведена детализация выплат по нескольким бонусам — бинарному, командному, поколений. | Подробнее о бонусах
Главный пункт тут, конечно же, Заработано Бонусов (Bonuses Earned).
Предпочтения в размещении бинарных ног. Это очень важный пункт. Когда Вы регистрируете нового партнёра (ну, или он регистрируется сам по Вашей реферальной ссылке), он должен попасть в какую-то из ног — левую или правую. Есть три варианта, куда он будет попадать, и это определяете Вы. В выпадающем списке есть 3 варианта:
- чередовать
- левая нога
- правая нога
«Чередовать» означает, что люди будут попеременно попадать к Вам в левую и правую ноги. Это значение выставлено автоматически, но Вы можете изменить это на левую или правую ноги.
Что выбрать? Есть простое правило: для Вас всегда выгоднее, чтобы новый партнёр попадал в более слабую ногу, где баллов меньше. Поэтому, например, если левая нога слабее, установите значение «Левая нога».
3. На главной странице личного кабинета
На главной странице бэк-офиса в верхней её части есть панелька Новый Заработок (New Earning). На ней показывается Ваш доход за последнюю неделю., т.е. начиная с последней среды.

Обратите внимание — тут указан не текущий баланс кошелька, а только то, что заработано в течении последних дней. Чтобы посмотреть, сколько денег реально находится в бумажнике, используйте пункт меню Заработок — Мой Бумажник (Earnings-My Wallet)
Как связаться со Службой Поддержки компании
Иногда нам бывает нужно связаться с Компанией, чтобы выяснить какие-то вопросы. Например, где-то затерялась посылка, или Вы случайно отправили электронные деньги не по адресу, и теперь хотите их вернуть.
Связь с компанией осуществляется только через Личный кабинет. На письма, отправленный через электронную почту, Вы можете ответа не дождаться.
Для входа на страницу переписки с Компанией используйте пункт главного меню Служба поддержки — FAQ Свяжитесь с нами (Support — FAQ/Contact Us) | перейти на страницу
Далее нажимаем кнопку Support. Откроется окно.
Впишите сюда необходимый текст и нажмите кнопку внизу окна (Submit) для отправки.
Через некоторое время Вы получите ответ на электронную почту, указанную Вами при регистрации.
Правила написания сообщений в Компанию.
- Писать можно и на английском и на русском языке.
- Указывайте логин, Ваше имя и правильную электронную почту
- Не шлите сообщения каждые полчаса, если не получили быстрого ответа — сообщения доходят нормально, но из-за разницы во времени с США обрабатываются с задержкой. Кроме того, не все вопросы решаются мгновенно — иногда на это уходят дни.
- Если Ваше письмо касается посылки (потерянной или не полученной), обязательно нужно указать семизначный номер заказа. Получить его можно на странице меню Заказ — История заказов (Order — Order History) | перейти. Он находится слева, в колонке Номер Заказа (Order ID), как показано на рисунках.
Номер заказа на компьютере

Номер заказа на телефоне

Как ввести персональные данные о себе
Часто партнёру требуется ввести или обновить персональные данные. Это выполняется в пункте Меню пользователя Account (Личные данные; Счёт).

Далее на закладке Profile (Профиль) нужно ввести личные данные, как показано на образце и нажать кнопку Сохранить данные.
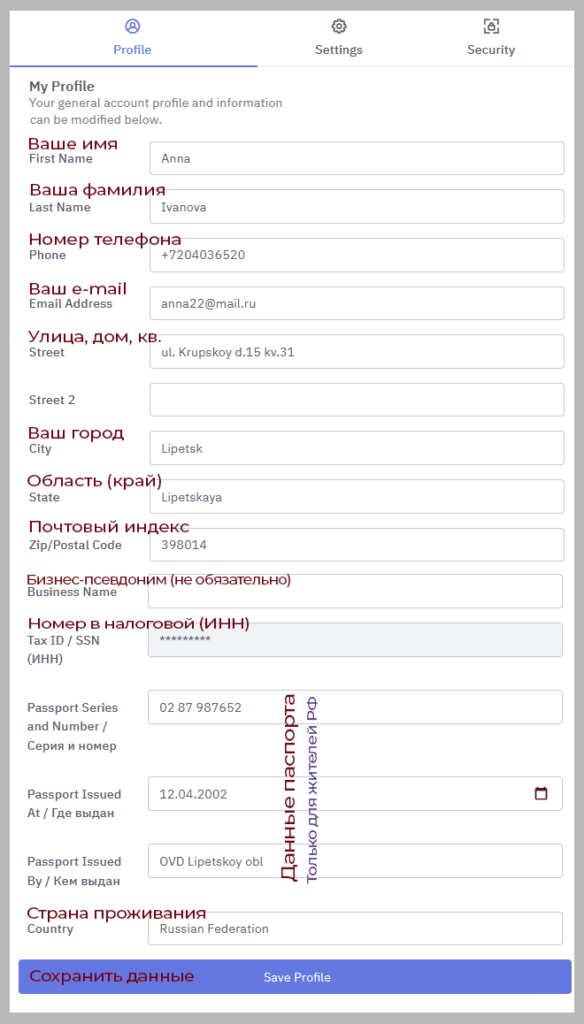
Как добавить платёжную карту
Для оплаты заказов вам понадобится создать платёжный профиль (Billing Profile), то есть, ввести данные карты, с которой будет осуществляться платёж. Карта может быть как Ваша личная, так и родственников, знакомых. Чтобы ввести данные карты, войдите в Меню пользователя и выберите пункт Account (Личные данные; Счёт).

Найдите на странице ссылку Manage Billing (Управление выставлением счетов) и нажмите на неё.
Далее нажмите на Add New Billing Profile (Добавить новый платежный профиль).
В появившемся окне введите информацию о карте. Пример показан на рисунке (не отмеченные пункты вводить не обязательно).
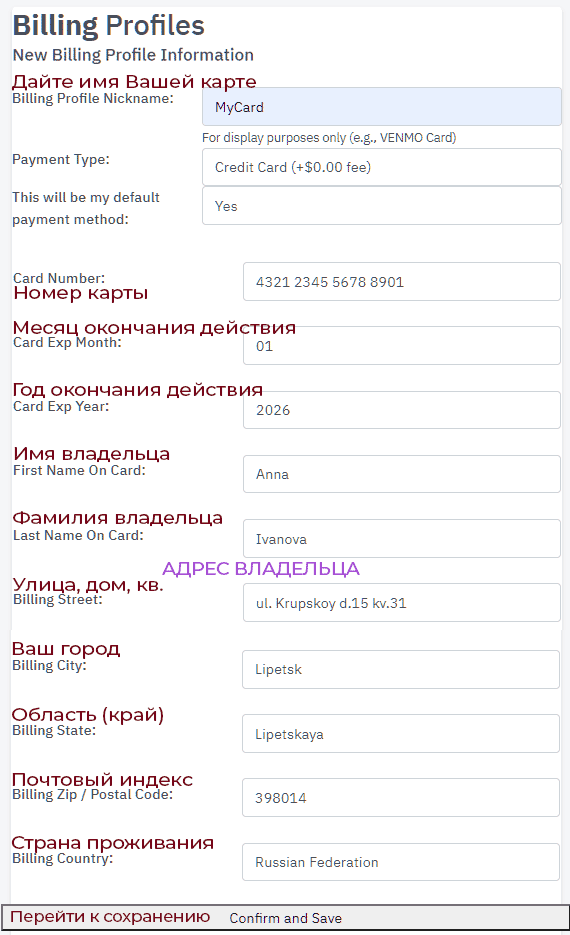
Затем нажмите серую кнопку. Откроется окно подтверждения.
Проверьте свои данные, поставьте галочку внизу и нажмите зелёную кнопку.
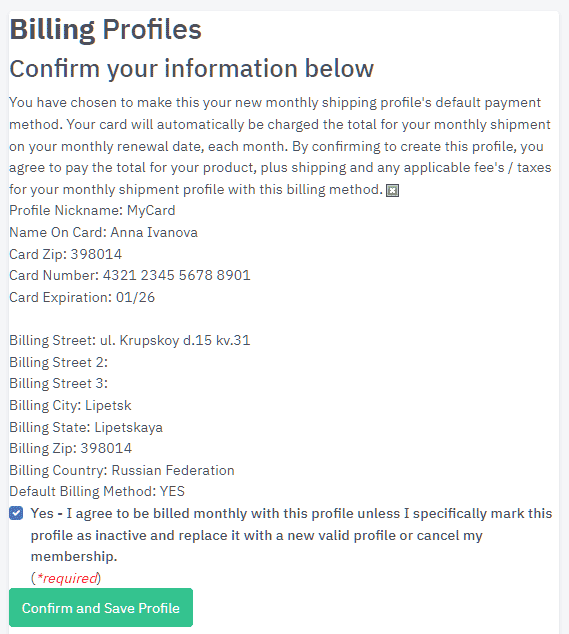
Всё, карта введена!
Обратите внимание: трехзначный секретный код с оборота карты вводится только в момент заказа.
Как ввести адрес доставки
Вы можете заказывать продукцию BEpic на разные адреса. Для каждого адреса должен быть создан свой Профиль доставки (Shipping Profile). Непосредственно при заказе Вы можете выбрать один из ранее введенных адресов.
Для создания нового профиля доставки войдите в Меню пользователя и выберите пункт Account (Счёт; Личные данные)
На открывшейся странице нажмите на ссылку Manage Shipping (Управление доставкой), а затем на Add New Shipping Profile (Добавить новый профиль доставки).
В появившемся окне введите информацию об адресе доставки. Пример показан на рисунке (не отмеченные пункты вводить не обязательно). После окончания ввода нажмите кнопку Перейти к сохранению.
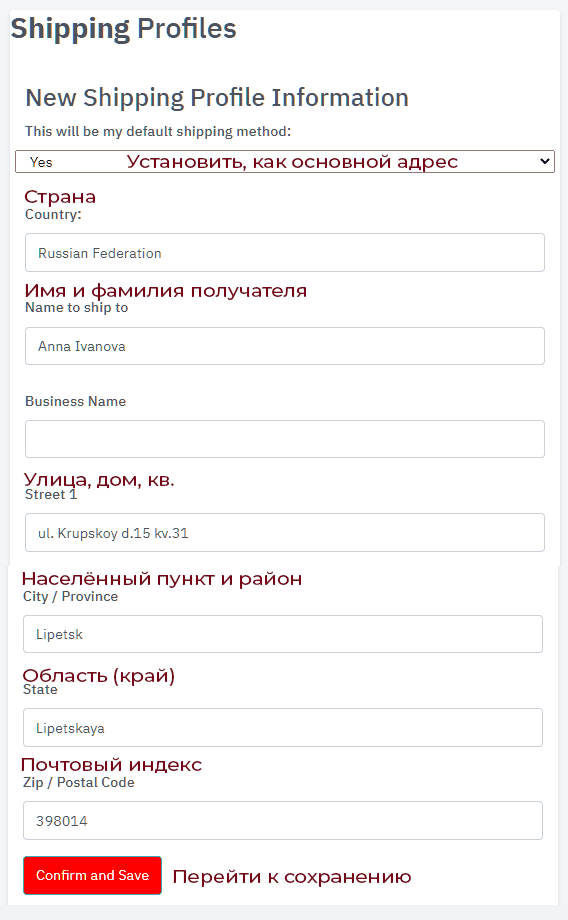
Далее Вам будет предложено подтвердить введенные данные. Для этого ещё раз нажмите на красную кнопку. После этого адрес доставки введен и Вы сможете использовать его во время заказа продукции.
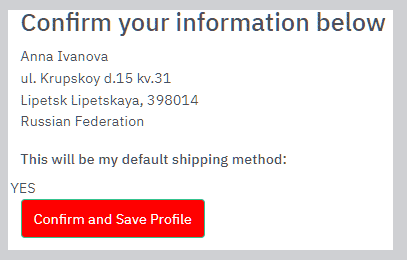
Ещё по теме:


